


In the image below we add a copy of the second wall. Now we just need to add in three more walls. With one wall made, the bulk of our work is done. The image below produces the exact same log wall as the previous bit of code, making use of a “for loop” to add a copy of a log and move it up by the correct amount in the z direction. It is not necessary to use, but it makes for much slicker, quicker, code. Tinkercad Codeblocks has this feature as well.
Getting started with codeblocks code#
If you have coded before, you may have learned that usually when we have parts of code that repeat over and over, such as the Add Copy of Object and Move blocks above, we can shorten our code with a “repeat” or “for” loop block. To avoid having magic numbers in our code, we can create a variable that we’ll name “diameter” (with a size of 10) and replace the numbers circled in orange with the variable diameter, as shown below. Some people refer to numbers like this found in code as magic numbers. However, if anyone (including ourselves) looks at this code later, they might not realize where the numbers 10, 20, …60 come from. The entire stack of logs represents one object, which we named “wall”.Įach log needs to be placed two radii (2 * 5), one diameter, above the previous log. We decided that stacking six more logs on top of our original looks like a good height, as shown below. By doing so we can have Tinkercad quickly create more logs and stack them on top of each other. Now that we have the code for a log, we can make it a “log object” with a purple “Create New Object” block. The complete code to create a log of length 80 units, rotated 90 degrees, and raised up to the level of the plane is shown below: To move the log up, we move it along the blue z axis.
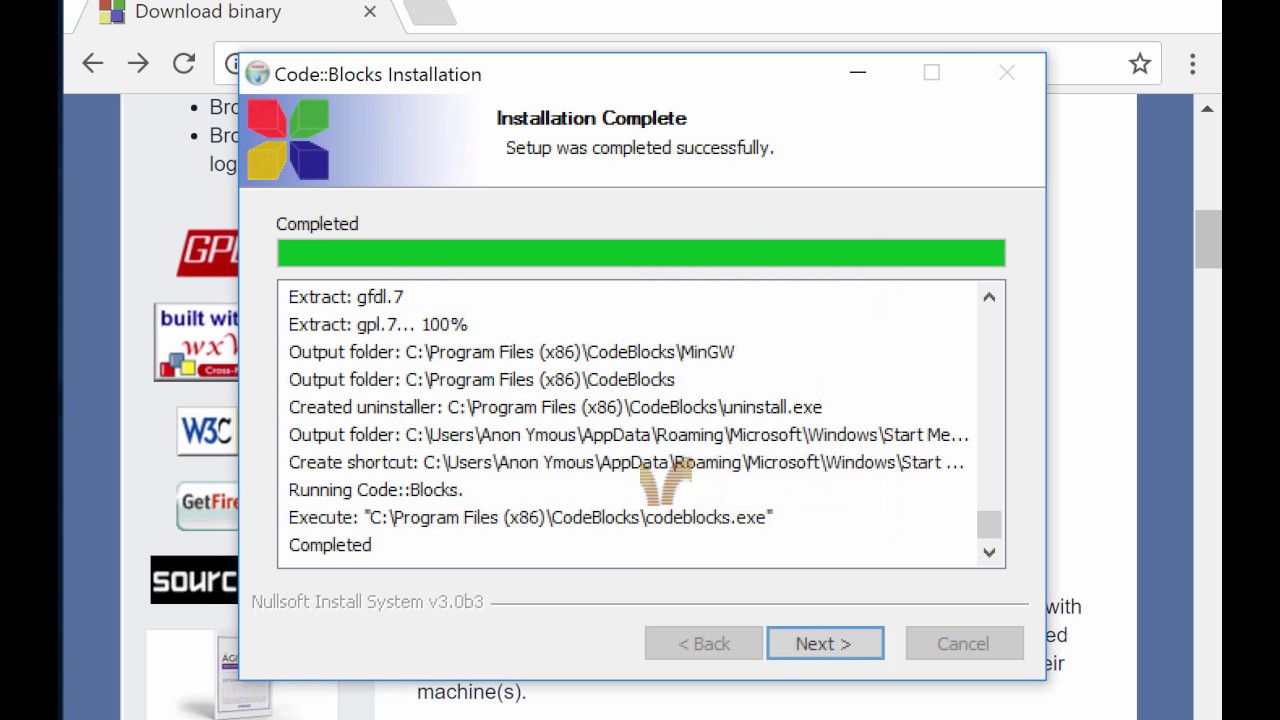
Second, we see three lines (red, green, and blue) that represent the three dimensional coordinate system. To fix this, we need to move it up by one radius (5 units). First, half of our log is below the plane. If we zoom in on the log (as shown below), we will notice two important properties. To make this cylinder more “log-like” we will make the following changes: Since we will make a log cabin in this example, start by dragging out the cylinder block. The middle section is where we can drag and drop blocks to create a program, and the right hand side is where we see the result of our program. On the left most part of the screen we see blocks of code, similar to Scratch or Blockly. Click it and choose New Design to get started.įollowing those steps opens up a split screen as shown below: When you select Codeblocks, the Create New Codeblock option appears. Once you sign in, you should see the Codeblocks option in the left margin of the screen: Otherwise, sign in and head to Codeblocks! If you do not have an account, find the Join Now button toward the top right corner of the screen in order to get started. To start, let’s head to the Tinkercad site: In this example we will design a simple log cabin, similar to what we could build by hand with Lincoln Logs. With Tinkercad Codeblocks, we can combine coding with computer aided design to create precise designs for 3D printing or importing into other applications. Others prefer to use the computer to design and draw. Check out this fun cabin-building activity that uses TinkerCAD!


 0 kommentar(er)
0 kommentar(er)
